Manche Fotos sind gut – sie benötigen höchstens partielle Verbesserungen. Sprich: Globale Veränderungen wie Kontrast, Helligkeit, Gamma, Schärfefilter etc. sind fehl am Platze, da ja nur ganz bestimmte kleine Bereiche eines Bildes bearbeitet werden sollen.
Und dann kommt noch eine zweite Anforderung hinzu: Die bearbeiteten Teile des Bildes sollen sich harmonisch in das Gesamtbild einfügen und als solche nicht unschön hervortreten / herausstechen oder überhaupt bemerkbar sein. Für diese Aufgabenstellung empfiehlt sich das Arbeiten mit Masken und einem weichen Pinsel. Auch andere Wege führen zum gleichen Ergebnis. Dieses “How To” soll einen einfachen Weg zur Lösung zeigen. Im Beispiel wird Photoshop CS 5 verwendet.
Nach dem Öffnen des Bildes oder Import eines RAWs liegt das Bild auf einer Ebene – meistens als “Hintergrund” bezeichnet.
Der rote Kreis markiert die Maskierungsfunktion, die wir für unsere Zwecke benötigen. Im ersten Schritt jedoch erzeugen wir eine Ebenenkopie. Hierzu rechter Mausklick auf die gewünschte Bildebene, dann “Ebene dublizieren”. Jetzt klicken wir BEI GEDRÜCKTER ALT-TASTE (!) auf das Verktormasken-Symbol (im roten Kreis).
Wir erhalten nun eine Ebenenkopie, über der eine “schwarze” Verktormaske liegt. Sichtbar ist davon zunächst einmal nichts. Da kann man leicht kontrollieren, indem man die Sichtbarkeit (Auge-Symbol) der ursprünglichen Bildebene einmal entfernt. Es ist nun eine leere Arbeitsfläche zu sehen. Und das ist genau das, was wir wollen.
Wir klicken nun mit der linken Maustaste einmal auf die schwarze Maske. Wir wählen einen weichen Pinsel und stellen die Vordergrundfarbe auf “weiß”. Nun können wir über die scharze Maske malen – und sehen, dass nun die Teile der Ebenenkopie sichtbar werden, die wir “angemalt” haben. Und dank des weichen Pinsels haben wir ganz softe Ränder, die immer transparenter werden.
Damit sind die wichtigsten Grundlagen eigentlich schon erklärt. Wir sehen, wie man selektive Bildteile mit ganz sanftem Übergang in einer eigenen Ebene erzeugt. Klar ist, dass man diese einfach über das Originalbild überlagern kann.
Im Beispiel habe ich einfach einen kleinen Teil der Plastik in s/w gehalten. Dazu habe ich zuvor die Ebenen-Kopie über das Bearbeiten-Menü in s/w gewandelt und dann mit einem weichen Pinsel über die Maske gemalt.
Wenn man sich nur einmal die Ebenen-Kopie ansieht, erkennt man gut die weichen Verläufe etc. Im umgekehrte Arbeitsablauf entstehen die ganzen Bilder, die eigentlich s/w zu sein scheinen, in denen aber einige Objekte farbig sind. (Das ist ganz simpel. Hier wird das Grundbild in s/w gewandelt – und dann einfach auf der Maske das angemalt, was farbig erscheinen soll.)
FAZIT: Die Effekte, die wir säter punktuell im Bild haben wollen, fügen wir als Ganzes der Ebenenkopie zu. Dann malen wir einfach auf der Maske die Bereiche an, die später die Effekte sichtbar haben sollen. Fertig!
Und so entstehen mit wenigen Mausklicks Bilder wie dieses Beispiel, dass mit dem ursprünglichen RAW nichts mehr zu tun hat…
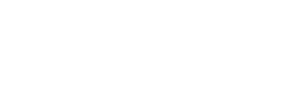






Leave a Reply
Please do leave a comment.